A Garmin running watch is a great way to track your runs and provide data for you to analyze afterwards.
One of their great features is the ability to easily program and track custom workouts like interval sessions. Once you program the workout, you press a few buttons on the watch to start it. Your Garmin running watch will walk you through the entire workout and track the data for each segment individually.
If you haven’t been creating custom workouts in Garmin Connect, you’re missing out. Let me show you how it’s done.
Last week, I ran an interval session – 5x800m with a 3:00 recovery jog between intervals. I’ll use that workout as an example to walk you through how to create and use a custom workout with your own Garmin watch.
Plan Your Workout on Paper
Before you go about creating your workout on Garmin Connect, it will help to sketch out some details first.
You don’t actually have to work this out on paper, but you should think about the following questions. As an example, I’ll be using a recent interval workout I did – running 5x800m intervals at about 5k pace with a set period of recovery in between.
How are you going to warm up?
You can set a specific duration (i.e. 15 minutes) or distance (i.e. 2 miles). You can also plan to manually end the warm up and start the workout.
This is what I usually do. My warm up usually entails a short jog, some dynamic stretching, some drills, and some strides, so it doesn’t easily line up to either time or distance.
For something like a tempo run, I might simply do a 2 mile warm-up and then automatically start the workout. You could also set target heart rate so that your warm up ends once your heart rate reaches a certain level.
How are you going to track the intervals?
Again, you can set this according to duration, time or manually. I’ll be using the GPS to automatically track my intervals by distance (800m).
If I was doing short intervals on a road, I might use time instead (i.e. 90s of hard running). If I was on a track, I’d probably start the interval with the lap button, and set the distance for the interval. If you do this, it’s important to use Garmin’s track mode instead of the regular run mode to get accurate GPS data.
Are you going to set an intensity target?
If you set a target pace, you’ll get a little dial on your watch to help you see whether you’re on target or not. I’m going to set an Intensity Target with a pace between 7:00 and 7:30. You could also set a speed target (although I prefer pace), a cadence (useful for focusing on increasing steps per minute), or a heart rate zone (useful for longer runs).
If you use heart rate as a target, you’ll probably want to use a heart rate strap like the HRM-Dual to get more accurate heart data.
How are you going to track your recovery?
I’m going to set my recovery period to 3:00 minutes. You could also target duration or press a button to manually end the recovery. A manual button press would be useful for a track workout or for a standing recovery.
How many intervals are you going to do?
I’ll be doing five intervals.
Are you going to break them up into sets?
For a longer workout, you might want to break up your intervals into two or three sets with longer recovery periods in between. In this case, I’m just doing one set.
How are you going to track your cool down?
Similar to the warm up, you’ll want to decide between time, distance, or a manual button press. I’m going to stick to the manual button press, because my “cool down” is going to last as long as I need my run to last. This usually means jogging home from where I do the workout, and potentially adding an easy mile or two depending on my mileage goal for the week.
How to Create the Workout on Garmin Connect
Now you’re ready to actually create the workout.
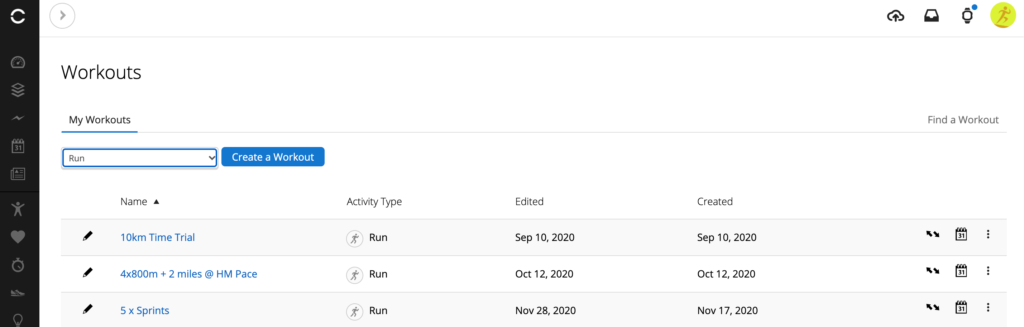
Go to Garmin Connect and log in. On the menu to the left, select “Training” and then “Workouts.” The “Training” option in the menu is the icon that looks like a stopwatch. This will take you to the workouts page.
From the dropdown menu, select “Run” and then select, “Create workout.”
The basic workout create for you has a Warm Up, a Run, and a Cool Down.
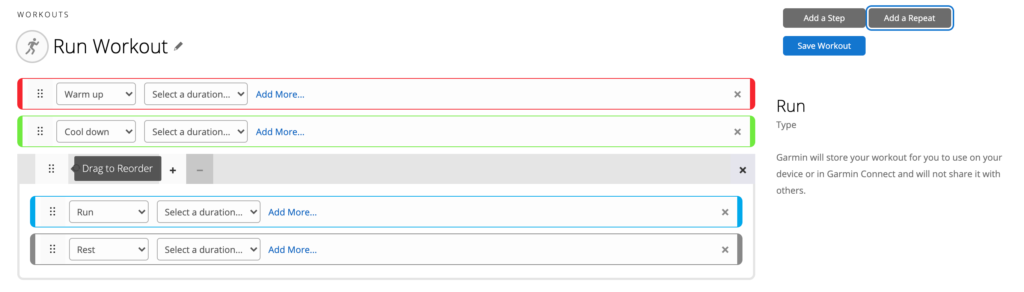
If you’re doing a set of intervals, you’ll want to delete the Run. Click on the “x” to the right. Then, select “Add a Repeat” to create a set.
The Repeat will be added to the end of the workout, but you want it in between the Warm Up and the Cool Down. Click on the four dots in the gray Repeat bar (where it says “Drag to Reorder” in the image above) and drag the Repeat up. Alternatively, you could drag the Cool Down to the bottom.
If you were doing multiple sets, you would want to create an additional Repeat for each set. I’m only doing one set of intervals, so I don’t need to do that.
Now, it’s time to start selecting options based on the workout we described above.
To manually end the Warm Up, click on “Select a Duration” next to Warm Up and choose “Lap Button Press.” Do the same for the Cool Down.
For the repeat, first select the number of intervals. I want to do 5 intervals, so next to where it says “Repeat 2 times” press the + button until says 5.
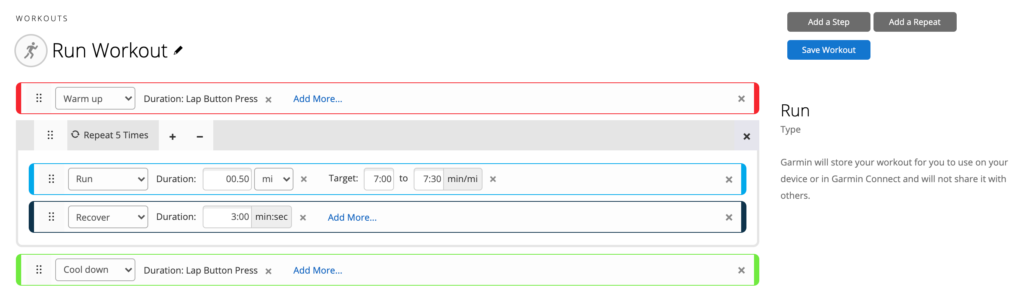
Next, set up the duration and intensity target for the interval. Next to Run in the Repeat, click on “Select a Duration,” and select “Distance.” You can change the “mi” to meters or kilometers, but 0.5 mi works just as well as 800m.
Then, to add the intensity target, click on “Add more.” Click “Add an Intensity Target” and then select “Pace.” Enter the appropriate pace (7:00 in the first box and 7:30 in the second box).
Finally, set up the recovery period. Click on “Rest” in the Repeat and change it to Recover. Then click on “Select a Duration” and select time. Enter the appropriate time (3:00).
And that’s it – hit “Save Workout.” After you’ve saved it, press “Send to Device” to make sure it syncs with your running watch.
Note: You can also create workouts through the Garmin Connect App on your phone. From the menu, select Training -> Workouts. The process is similar, although it can be a little more cumbersome with a mobile interface.
How to Use the Workout on Your Garmin Running Watch
Now that you’ve created your workout, it’s time to get out there and work out!
That’s the fun part, right?
On your watch, press the Start button to choose an activity. Press the Start button again to choose Run. Wait for your GPS to resolve and turn green before you go on to the next step.
Then, press the Up button to go to the options. Use Up or Down to get to “My Workouts,” and then press the Start button again.
You’ll see a list of all the workouts you created. Use the Up or Down button to get to the workout you want. Then press the Start Button again.
Note: The Training option and workouts will appear under other activity profiles as well, like Track Run or Trail Running. They are not unique to the Run activity profile.
You can now press the Start button to “Do Workout” or go to “View Activity” if you want to review the steps. Once you hit “Do Workout,” it’ll tell you to “Start the timer to begin the workout,” and you’ll press the Start button to get started.
This will take you into the warm up automatically. Complete your warm up. In this case, when you’re ready to run the intervals, press the Lap button on your Garmin running watch.
You’ll see an instruction flash on the watch and you should feel it vibrate. This indicates the beginning of the interval.
As you run, your pace will appear on the watch face. It’ll look like a little speed dial, with a green segment in the middle and red on either side. Your pace will appear. If you go too fast or too slow, it will periodically vibrate and beep to let you know. For my Garmin 245, I find it usually takes about 20-30 seconds to get an accurate measure of the pace.
You’ll also see the distance counting down on the watch face as well as the time counting up. These will appear in small font below the speed dial.
When you get towards the end of the interval, your watch will faintly beep five times. After that, it will vibrate, indicating the end of the interval. The beeping can sometimes be hard to hear if you’re running fast and not paying attention to it – but the vibration is pretty hard to miss.
The instructions for recovery will flash cross the screen, and a large 3:00 will appear and count down. When you get to the last five seconds, it will again beep and then vibrate to indicate the beginning of the next interval.
At the start of each interval, it’ll tell you how many you’ve done – i.e. 1/5, 2/5, etc. When you finish the last interval (including the recovery period), it’ll automatically go into the Cool Down. From here, keep running until you’re done with the workout.
At that point, you can either press the Lap Button to end the workout without ending the run. Or, press the Start button to stop the workout and save it. You don’t need to actually end the Cool Down. It will end itself automatically.
How to View the Workout in Garmin Connect
Finally, let’s look at the data available for you to look at on Garmin Connect.
Once your watch finishes syncing, you’ll you be able to view the activity in Garmin Connect. The workout will appear in your list of activities like any other run that you tracked.
Click on the activity title to go to it’s individual page in Garmin Connect. The top part of the page will look like a normal run – with a map, your distance, time, pace, etc.
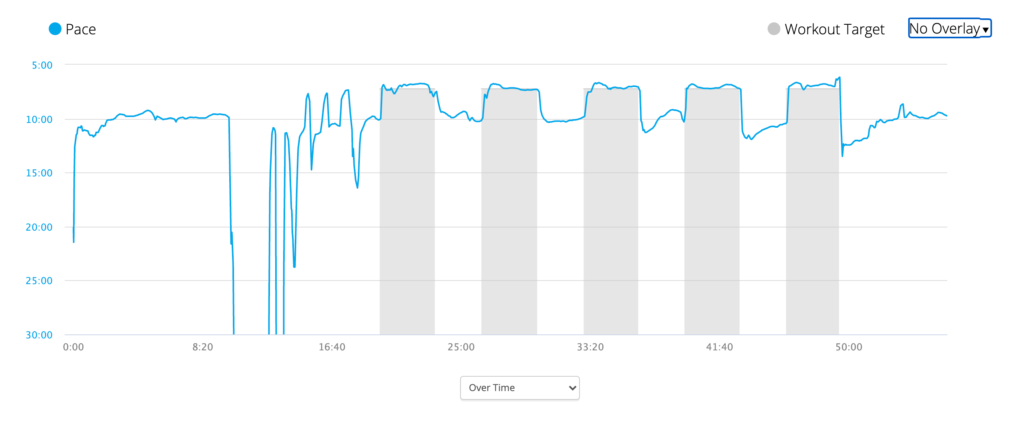
When you scroll down, you’ll start to notice differences, though. For example, in the Pace graph there will be five gray bars. Each of these marks a running interval, and it indicates the target intensity. This makes it easy to see your pace during those intervals.
While this includes the warm up and cool down, you can easily zoom in to only cover the workout intervals. Just click to the left of the first interval and drag to the right of the last interval. Unfortunately, this won’t change the y-axis, but it will give you more resolution along the graph to see the pace during the interval.
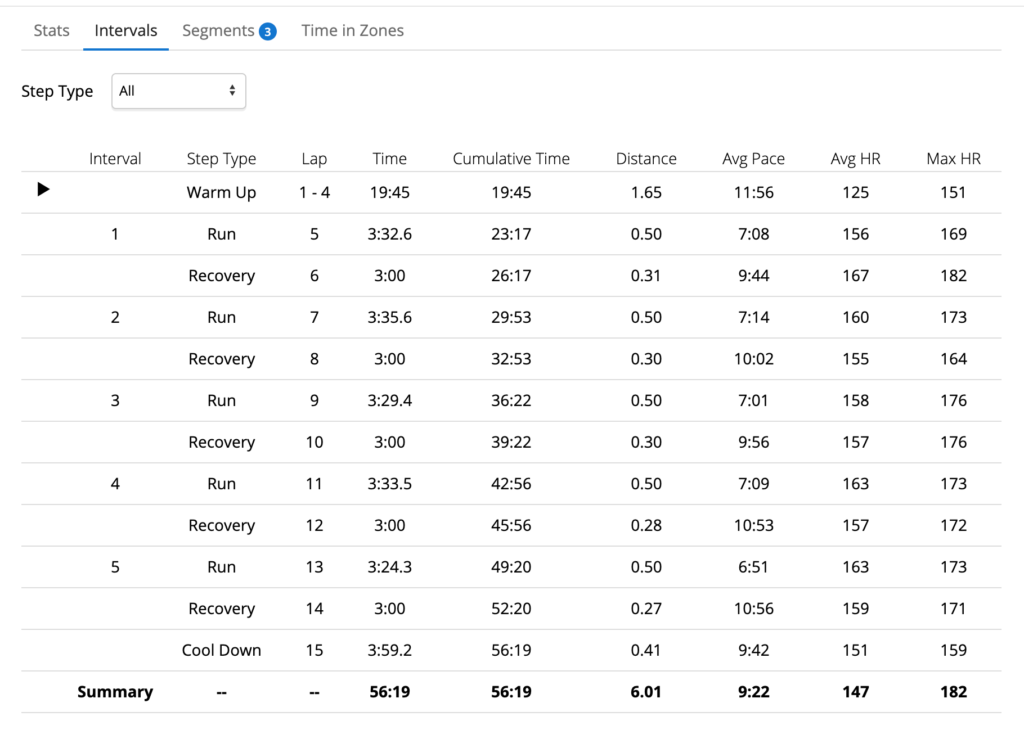
For more detailed data on the workout, continue scrolling down to the bottom. Where the “Laps” option usually is, you’ll instead see “Intervals.” Click on that.
This bring up what looks like a lap breakdown of your run. But each lap is marked as a warm up, cool down, recovery, or run. This let’s you easily separate out the data for the individual intervals.
You can also click on the “Step Type” drop down and isolate any one of those options. So, for example, select “Run” and you’ll only see the workout intervals.
The summary will be updated to reflect only the data from the workout intervals. This will let you see the average pace of the workout, without having the data muddled by the pace of your recovery, warm up, or cool down.
You can also click on an individual interval to highlight it.
What’s Your Next Workout Going to Be?
I love this feature on my Forerunner.
When I trained for my first marathon last fall, I used the Jack Daniels 2Q training plan. A common complaint about the plan is that the long run workouts are complex and hard to remember. I just programmed the long runs into custom workouts in Garmin Connect, and my watch gave me every step of the workout. Easy peezy.
Now that you know how to set up and run a custom workout with your Garmin running watch, what’s your next workout going to be?
And if you don’t have a Garmin, this is a great reason to get one. Check out this comparison of the various Garmin Forerunner watches to figure out which one meets your needs.

I posted this on reddit as well but seems like you might be able to help.
I’ve tried plenty of googling and not sure the best way to program a Garmin workout in the style of Jack Daniels and account for hills. An example from today was a workout of 1.5 warmup 6.5 miles at marathon pace and 1 mile at threshold with a 1.5 mile cool down. I had issues once I got into the marathon portion as I failed to realize that my average pace would take into account my warm up so it was difficult to know if I was on pace during the M portion of the workout due to the undulating nature of my route and current lap pace was just the current mile as I had auto lap on. So it was difficult to know remember how much pace I could give back on uphills later in the run as earlier mile splits were varied, again due to undulating nature of route.
My question is what do people use for fairly structured workouts in a hilly area while preparing for a hilly race? Is there an average pace field for the current workout segment (much like what you can view after a workout on Garmin Connect)?
I’ve tried PacePro for workouts / q sessions but it’s difficult to be granular and tedious to draw a 10 mile route that you have to stick to. I’d also like to keep it in one activity, if possible.
I could be overthinking hills but I like doing a workout exactly as prescribed.