If you’ve ever run around a track using a GPS running watch, you’ve probably been frustrated by the results. But if you’ve got a Garmin Forerunner, you’re in luck. You can use the new Garmin track mode to get accurate GPS data while running around an oval track.
Today, I want to show you why this is problem occurs and how the “Track Run” activity tracking profile on your Garmin running watch can help you get much more accurate data.
If you haven’t been using this already for your track workouts, you will definitely thank me later.
Why Are GPS Running Watches Usually Inaccurate When Used On Tracks?
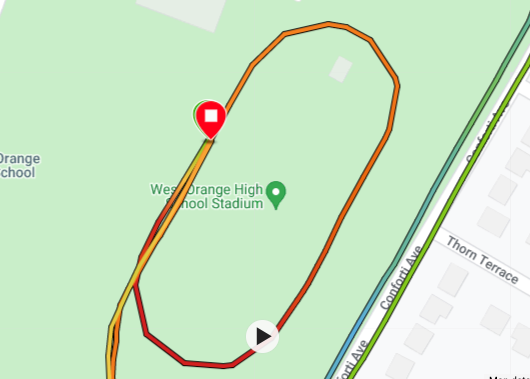
You see, the problem is that a GPS watch works by periodically recording your GPS position. This could be as often as once every second, or it could be slightly less often. It then fits a line to those points to determine how far you’ve run.
If you’re going in a straight line, that’s not a problem. But if you’re making a lot of tight turns, it is.
Take a look at this map from a 5k I ran last September. It started on the track with a single lap before heading off onto the local streets.
All things considered, this is a pretty good recording of a run around a track. I’ve seen much worse. But it’s not perfect.
You can see around the turns where the path is a series of straight lines between points – and not the round curve you’d actually get if you traced a running track.
In this case, my distance was only off by a little bit. But if I was doing a series of 400m repeats, that small margin would get much bigger.
Using Garmin Track Mode to Get More Accurate Data
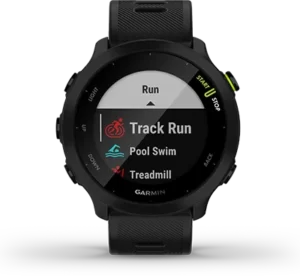
That’s where the “Track Run” profile on your Garmin Forerunner comes in.
To access Garmin track mode, press the start button like you would usually do to start an activity. Scroll down until you see “Track Run” and press the start button again.
If you don’t see it, keep scrolling down until you get to the green Plus button. Press that, and you should be able to add the “Track Run” activity profile as an option.
By using the track mode, your watch will snap the GPS data to the shape of a track and give you very accurate data about distance and pace as you run.
I was skeptical about this at first, but after I tried it I was blown away. It’s amazing!
What The Track Run Profile Looks Like on a Standard Track
Here’s an example of Garmin’s track mode in action.
I went to the local track for a workout. It was just a series of 400m repeats with 400m jogs for recovery.
I ran about three miles around the park first for a warm-up. Then I did some dynamic stretches before I lined up at the start line on the track and started the activity on my watch.
If you look at the map below, it’s pretty much a perfect oval around the track. Over 12k of running, and the lines are right on top of each other.

Then take a look at the intervals recorded in Garmin Connect throughout the workout.
I started each lap by pressing the lap button, and I had each interval to end after 400m.
You can see that both the workout intervals and the recovery periods are measured as 400m. It was incredibly accurate.
While I was actually running, my watch would sometimes buzz one or two paces from the finish line. So there’s a slight margin of error. But for auto-tracking of a workout, this is really useful.
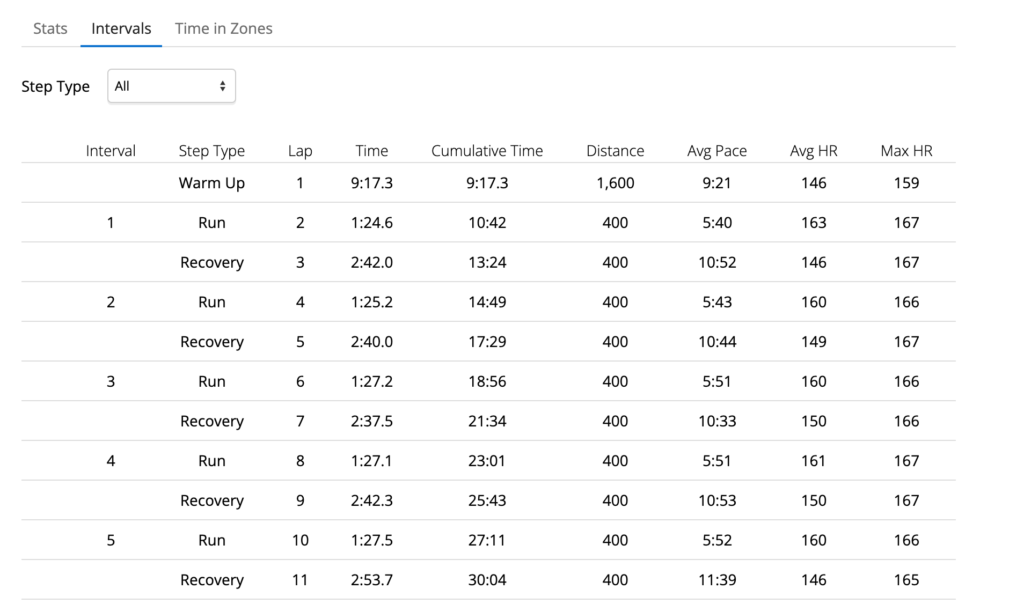
What The Track Run Profile Looks Like on a Non-Standard Track
Another cool thing about the “Track Run” profile is that it can be used on non-standard tracks as well.
The previous workout was on a standard 400m track, and that’s where I usually do my workouts. But that park is 7 or 8 miles from my house. It’s too far to run to, and it takes almost a half hour to get there in morning traffic.
There’s a high school track about two miles from my house – which I can run to and from for a workout. The only annoying thing is that it’s a non-standard size.
But when I use Garmin’s track mode, my watch learns the length of the track and adapts to it. The first time you run on a track, you’re supposed to do a few laps to help calibrate your watch. After you’ve saved that activity, it should learn the track and be more or less accurate.

Here’s the map from a workout at this track. It’s not quite as accurate as the standard track, but it’s still pretty close.
I had no idea how long the track was, but there were markings on it to show where to start for 400m and 200m races. When I used those markings, the watch accurately measured 200m and 400m from those points to the finish line.
While I did some warm up laps, I was able to figure out that the track itself was 350m around. What an odd size…
You can see in the table below that the data was pretty consistent. In theory, each interval should have been 400m and each recovery should have been 300m. There are some slight discrepancies, and it’s not quite as accurate as the other track. But again, it’s pretty damn close.
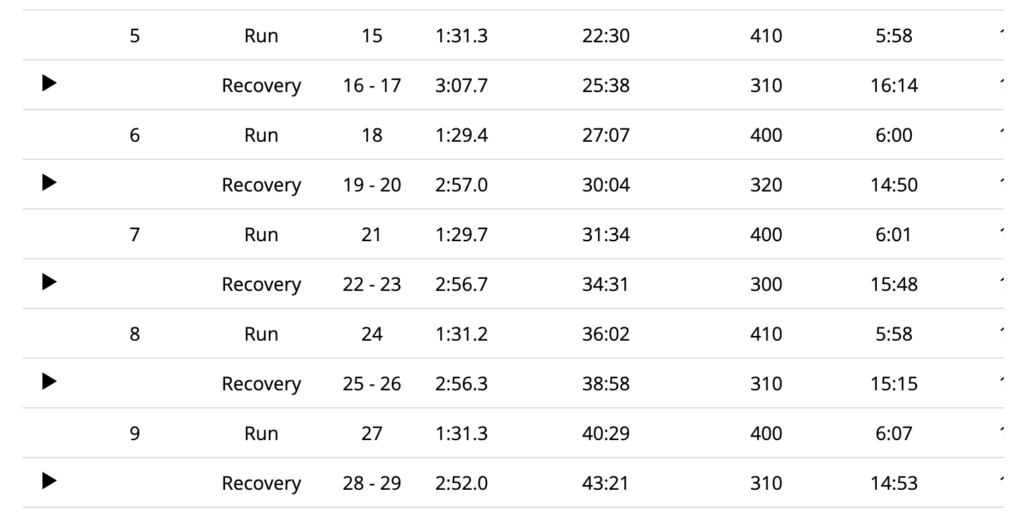
Other Things You Should Know About Garmin Track Mode
Here are a few other things you should know about track mode.
When you’re using the track run activity, your watch will display distance in meters run – instead of the standard miles or kilometers. This is helpful, since laps on the track don’t line up perfectly to miles.
In the settings for track mode, you can pick a lane number. This is important because if you’re running in a lane other than Lane 1, the laps will be slightly longer. Note that it will reset each workout to Lane 1, so if you typically run in a different lane make sure to change it before you start your workout.
The autolap for “Track Run” is different from the autolap for “Run.” By default, it’s 1,600m – four laps. But you could change that to 400m or 800m if you want to get more frequent updates during a race or during longer reps.
When you’re tracking a “Track Run” activity, there’s a new data screen that shows you your recent laps. It’s a simple chart showing the lap number, the elapsed time, and the meters run. You’ll see the past few laps – as well as the current one. So this is a great way to be able to check your splits. Again, note that you’ll want to adjust the autolap distance if you want to see shorter splits during a longer rep.
Finally, if you’ve created a custom workout, you can set the distance of running intervals in meters. I would never consider doing this on the road, and I always convert short intervals to time for road workouts. In my experience, this is very accurate in track mode, and I’ve had my watch use distance to track 200m and 400m intervals. My watch typically buzzed right on the finish line, or within one or maybe two paces. You can manually lap each interval if you want, but I find it annoying to reach over and press the lap button.
What Garmin Forerunners Have Access to Track Mode?
At this point, all of the latest generation Forerunners have access to the “Track Run” activity profile.
It was first introduced in 2020, but it was made available on the Garmin Forerunner 245, 745, and 945 through updates. It isn’t available on the older Garmin Forerunner 45, but it was introduced to the entry-level watch with the newer 55 model.
If you’re in the market for a Garmin Forerunner and you’re not sure which watch to get, take a look at this comparison of the available models. They’re all great watches, but you may or may not want to pay for the premium features on the more expensive watches.
How Has Garmin Track Mode Worked For You?
So that’s all there is to know about Garmin’s track mode.
If you haven’t been using this on your track workouts, you should definitely start. You’ll be impressed with how accurate the data is.
And I’d be curious to hear your experience with the “Track Run” profile – so leave a comment below.
