If you own a mid tier or high end Garmin Forerunner, it comes with some navigation features built in. Maybe you’ve used it to keep track of a route mid run – but have you tried creating a course and loading it on your watch to follow?
This is a really cool feature, and by creating a course you can even use the breadcrumb navigation on a Forerunner 265 to find your way around a new place. Recently, I was traveling in Baltimore, and I wanted to follow a route to get to a park a few miles away. By programming the course on to my watch, I got alerts throughout my run to keep me going in the right direction.
Keep reading to learn how you can do the same thing.
What Garmin Forerunners Have Course Navigation?
The navigation features are one thing that distinguishes the entry level Garmin Forerunners from the mid-tier and high-end versions of the running watch.
The Garmin Forerunner 55, as well as its predecessor the 45, do not have any navigation features. If you want navigation, maps, or the ability to follow courses – that’s one of the best reasons to opt for one of the more advanced watches.
I have a Garmin Forerunner 245, and it does have course navigation. The navigation feature on my watch is a bit basic, but it works. The navigation screen shows you a line connecting points on your course – but no other map details. It’s perfect if you just want to follow a course or find your way back home. The same features are available on the newer 2XX watches (Forerunner 255, 265), as well as the Garmin Forerunner 745.
The Garmin Forerunner 965, as well as its predecessors the 955 and the 945, have an improved set of navigation features. They have actual topographical maps with street names on them. This can make it a little easier to follow a course, and it’s very useful if you’re just out exploring. The advanced map features is one of the reasons to choose the Garmin 965 over the 265.
How to Create a Course in Garmin Connect
Before you can use the course during a run, you first need to map out the actual running route.
You can do this directly in the Garmin Connect website or app.
In Garmin Connect, open the menu and choose “Training and Planning.” You’ll see an option in that menu titled “Courses.” Choose “Create New” (on the website) or “Create Course” (on the app). Select your activity (likely running or trail running, if you’re reading this), and if you’re in the app select “Custom” for drawing method.
Note: If you select “Running,” the Course won’t appear during a “Trail Running” activity and vice versa. However, you should still be able to select the “Navigation” option in any activity and then choose the course you want to run.
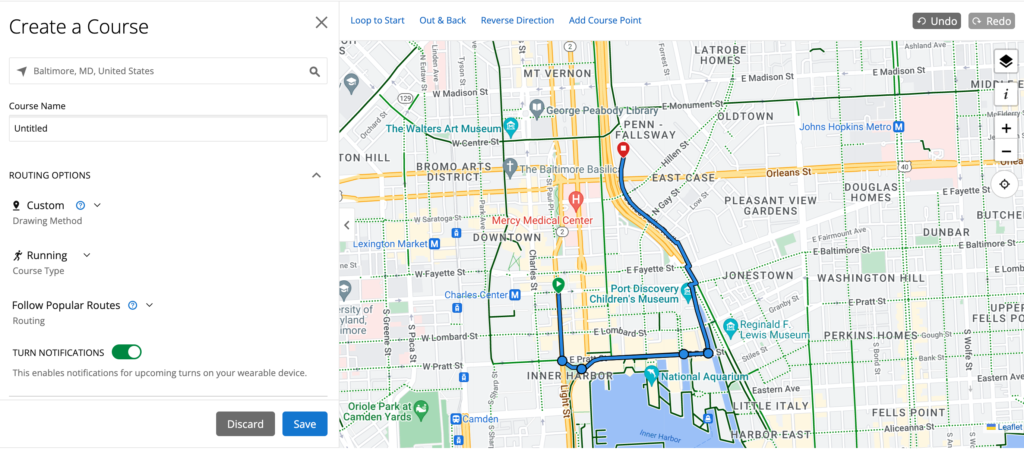
This will bring up a map, and you can click on a series of points on the map to create your course. Make sure you give the route a name, so you can find it on your watch. Once you’re done, select “Save” and choose whether you want the route to be private or public.
Note that if you click on the layers option (top right, looks like stacked diamonds), you’ll see a few options. You can choose whether or not to see trails, and you can also choose to see a heat map of popular running routes.
The course will now appear in your list of courses on Garmin Connect.
How to Create a Course Elsewhere and Import It
You don’t need to create the course directly in Garmin Connect, though.
I like using the website How Far Did I Run to map out new routes while I’m traveling. It works great on my phone, and I can quickly check out the distance on a new route. It’s built on top of Google Maps, which I find to be very reliable, and it automatically shows you running and biking trails instead of hiding them behind a setting.
The process is pretty similar. Go to the website, and start clicking to build your route. It’ll track the overall distance in the bottom right, and you’ll see notations along the course where the mile markers are. When you’re happy with the course, click on the hamburger menu and select “Export as GPX.”

Once you’ve downloaded the GPX file, go back to Garmin Connect. Go to “Training and Planning,” and select “Courses.”
Instead of creating a new course, click on the “Import” option. This works on the web version of Garmin Connect as well as the app. I found that on my Google Pixel 6, just clicking on the gpx file allowed me to open it in Garmin Connect – and I was instantly taken to the import option.
This is also a useful option if you want to load up a course someone else created. Perhaps you’re going to try a fastest known time of a specific trail, and you want to make sure you stay on course. Or you want ot test out the course for an upcoming race. Just download any available gpx file and import it the same way.
How to Sync the Course to Your Watch
Whether you created the course directly in Garmin Connect or imported a course that was created elsewhere, you need to send it to your device and sync it to your watch. This is similar to how you send and sync workouts.
Again, you can do this through the app or the website.
Under “Courses,” you’ll see each of the courses you have loaded into Garmin Connect. There’s a title, a thumbnail map, and some basic stats. Once you’ve found the course you want to use, click on “Send to Device.”

If you’re using the app, you’ll have to actually click on the course to load it. Then, click on the menu in the top right and select “Send to Device.”
Regardless of how you send the course to your device, you’ll want to make sure your watch has actually synced before you head out the door. Go back to the Home screen on the Garmin Connect app and either drag down or click on the two circular blue arrows to make sure you’re fully synced.
Now you’re ready to head out the door and run your route!
Note: You’ll eventually want to clean up and delete the courses from your watch. Do this by selecting the course as if you’re going to run it. Then, instead of selecting “Do Course,” scroll down until you see the “Delete” option. This will only delete it from your watch – not Garmin Connect – so you can always re-load it later. As with workouts, if you don’t clean these up the menu becomes unwieldy over time.
How to Use the Course For Your Running Route
When you’re ready to run, head outside. Press the start button and select “Run” as usual.
Once you’re in the “Run” activity, press “Up” button to open the options menu. You should see a “Courses” option – it might not have been there previously, if you had no courses loaded on your watch.
Select “Courses” and then scroll to the course you want to run. Select it, and choose “Do Course.” If it’s the first time you’re running the course, it’ll take a few seconds to load things up.
Once you’re good to go, and your GPS has resolved, your watch will either let you know you’re on course – or it will point you in the direction of the start.
As you run, your watch should vibrate to notify you of major turns and changes in direction. If you change from the navigation screen to another data screen, the red arrow should still point in the direction you’re supposed to run.
If you run off course, your Forerunner will vibrate and warn you. It will give up eventually though, similar to how if you’re running a workout it will eventually stop warning you that you’re off pace. If and when you find your way back to the course, you’ll get another beep and a message to let you know.
Go Test Out a Course On Your Garmin Forerunner
To recap, the process is very simple.
First, create a course in Garmin Connect. Or, create or find a gpx file of a course elsewhere, and import it into Garmin Connect.
Next, send the course to your device and sync your device.
Finally, start your run activity, choose “Courses” from the menu, and select the course you want to run.
That’s it!
I’ve had my Garmin Forerunner 245 for going on three years, and I used this feature for the first time a couple weeks ago. I’ve used the navigation before to find my way back from a run, but for some reason I never thought to create a course and follow it.
Boy, was I missing out! I’ll be doing this more often in the future while I’m traveling away from home.
Whether you are using the basic breadcrumb navigation on a Forerunner 265 or the advanced maps on the Forerunner 965, courses are a great way to keep yourself on track during a run. Have you found them useful, too?
